Syncing Your Google Calendar with Your MacBook: A Complete Information
Associated Articles: Syncing Your Google Calendar with Your MacBook: A Complete Information
Introduction
With enthusiasm, let’s navigate by way of the intriguing subject associated to Syncing Your Google Calendar with Your MacBook: A Complete Information. Let’s weave attention-grabbing data and supply recent views to the readers.
Desk of Content material
Syncing Your Google Calendar with Your MacBook: A Complete Information

Staying organized in as we speak’s fast-paced world is essential, and a well-maintained calendar is a cornerstone of productiveness. For a lot of, Google Calendar is the go-to resolution, providing a strong, cloud-based platform for managing schedules, appointments, and reminders. Nonetheless, to actually harness its potential, you want seamless integration along with your major computing machine – your MacBook. This text will present a complete information to syncing your Google Calendar along with your MacBook, masking varied strategies, troubleshooting frequent points, and optimizing the expertise for optimum effectivity.
Understanding the Sync Course of:
Earlier than diving into the specifics, it is important to know how the syncing course of works. Basically, while you sync your Google Calendar along with your MacBook, you are establishing a two-way connection. Adjustments you make in your Google Calendar on-line (by way of the online browser) might be mirrored in your MacBook calendar utility, and vice-versa. This real-time (or close to real-time) synchronization ensures your schedule stays constant throughout all gadgets.
Strategies for Syncing Google Calendar with Your MacBook:
There are a number of methods to sync your Google Calendar along with your MacBook, every providing various ranges of integration and performance:
1. Utilizing the Default Calendar App:
macOS comes pre-installed with its personal Calendar utility, which presents glorious native help for Google Calendar. That is usually the only and most beneficial methodology for many customers.
-
Including your Google Calendar Account: Open the Calendar app in your MacBook. Go to "Calendar" within the menu bar and choose "Preferences." Navigate to the "Accounts" tab. Click on the "+" button so as to add a brand new account. Select "Google" from the listing of suppliers. You will be prompted to register along with your Google account credentials. As soon as authenticated, choose the calendars you wish to sync (e.g., your major calendar, shared calendars, and so forth.).
-
Managing Sync Settings: Inside the "Accounts" preferences, you may regulate varied settings associated to the sync frequency, information downloaded (e.g., solely occasions, or additionally duties), and notification preferences. Experiment with these settings to search out the optimum steadiness between real-time updates and useful resource consumption.
-
Troubleshooting: In case you encounter sync points, examine your web connection. Guarantee your Google account is appropriately configured and that you’ve the mandatory permissions for calendar entry. Restarting each the Calendar app and your MacBook can typically resolve minor glitches.
2. Utilizing Third-Celebration Calendar Purposes:
Whereas the default Calendar app is often enough, some customers favor third-party purposes providing enhanced options like extra superior customization choices, job administration integration, or superior visible presentation. Fashionable choices embrace Fantastical, BusyCal, and Outlook.
-
Account Setup: The method of including your Google Calendar account varies barely relying on the applying. Typically, you will discover an possibility inside the app’s settings or preferences so as to add a brand new account. Choose "Google" because the supplier and register utilizing your Google credentials.
-
Function Exploration: Discover the options of your chosen third-party utility. Many supply superior functionalities similar to pure language processing for occasion creation, customizable views, and integrations with different productiveness instruments.
-
Efficiency Issues: Understand that third-party apps may devour extra system sources than the default Calendar app. In case you expertise efficiency points, think about reverting to the default utility or optimizing the third-party app’s settings.
3. Utilizing Google Calendar Web site in a Browser:
Whereas not a real sync, accessing Google Calendar instantly by way of your net browser (chrome, safari, and so forth.) supplies a available various, particularly for fast checks or edits. This methodology would not supply the identical stage of integration because the devoted apps, nevertheless it’s handy for fast duties.
Optimizing Your Sync Expertise:
To make sure easy and environment friendly syncing, think about these optimization ideas:
-
Steady Web Connection: A dependable web connection is paramount for constant syncing. Poor or intermittent connectivity will result in delays and potential sync errors.
-
Common App Updates: Maintain your Calendar app (whether or not the default or a third-party possibility) up to date to the newest model. Updates typically embrace bug fixes and efficiency enhancements that improve syncing reliability.
-
Handle Calendar Permissions: Evaluation the permissions granted to your Calendar app. Be sure that the app has the mandatory permissions to entry and modify your calendar information.
-
Restrict the Variety of Synced Calendars: Syncing quite a few calendars can improve the load in your system and doubtlessly decelerate the syncing course of. Contemplate consolidating calendars or solely syncing these completely important to your every day workflow.
-
Examine for Conflicts: In case you expertise sync conflicts (the place adjustments made on one machine do not mirror on one other), examine for potential discrepancies in occasion particulars or timing. Manually resolve any conflicts to take care of information consistency.
Troubleshooting Widespread Sync Points:
Regardless of following the steps above, you may nonetheless encounter syncing issues. Listed below are some frequent points and their potential options:
-
No Sync: Examine your web connection, guarantee your Google account is appropriately configured, and restart each the Calendar app and your MacBook.
-
Delayed Sync: A weak web connection or numerous synced calendars could cause delays. Enhance your web connection and think about limiting the variety of synced calendars.
-
Sync Errors: Examine for error messages inside the Calendar app or Google Calendar settings. These messages typically present clues to the underlying drawback.
-
Knowledge Discrepancies: Manually resolve any conflicts by making certain consistency between your on-line Google Calendar and your MacBook Calendar app.
-
App Crashes: If the Calendar app steadily crashes, attempt reinstalling it or updating to the newest model. Contemplate checking for conflicts with different purposes or extensions.
Conclusion:
Syncing your Google Calendar along with your MacBook is a simple course of that considerably enhances productiveness. By understanding the totally different strategies, optimizing your settings, and troubleshooting potential points, you may guarantee a seamless and dependable connection between your on-line calendar and your major work machine. Selecting the best methodology – whether or not the default Calendar app or a third-party various – relies on your particular person wants and preferences. With correct configuration and upkeep, your Google Calendar will grow to be an indispensable instrument for managing your time successfully in your MacBook.

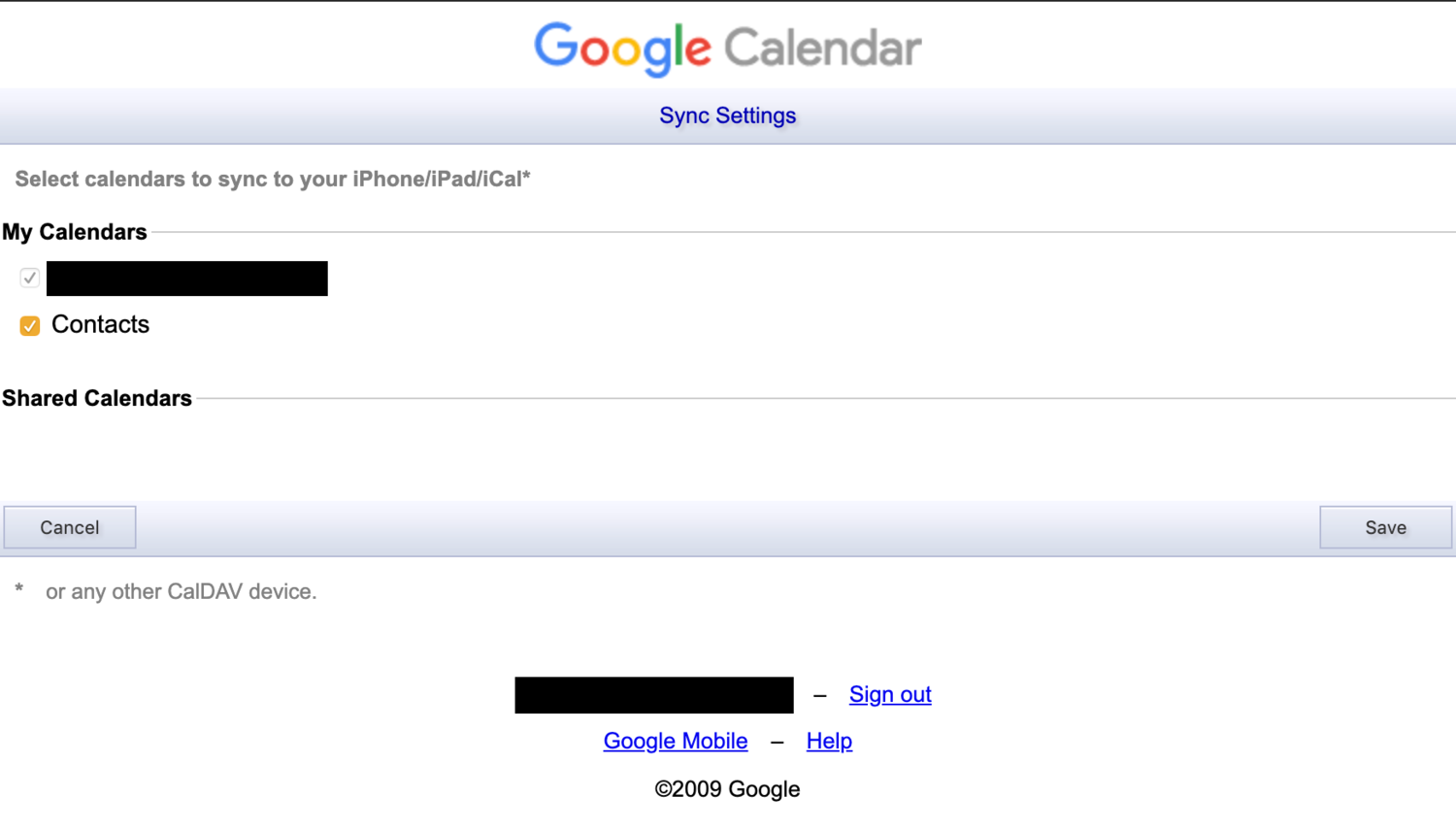
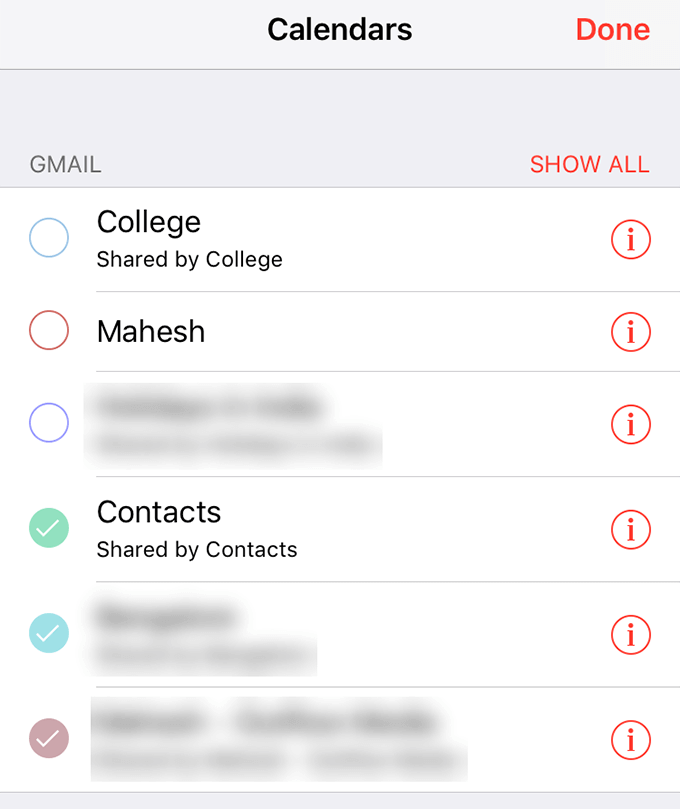


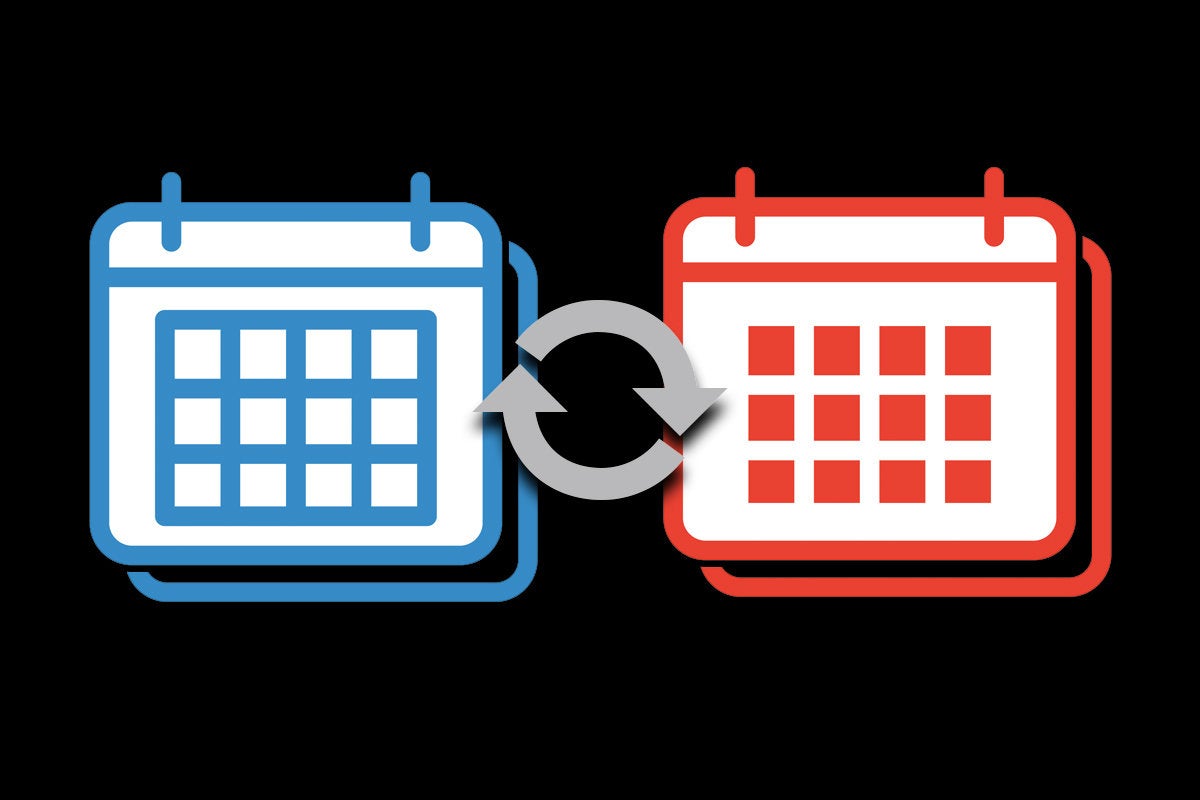

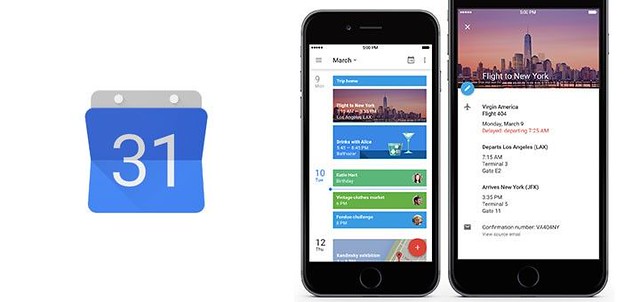
Closure
Thus, we hope this text has supplied beneficial insights into Syncing Your Google Calendar with Your MacBook: A Complete Information. We hope you discover this text informative and helpful. See you in our subsequent article!