Syncing Your Google Calendar with Your iPhone 12: A Complete Information
Associated Articles: Syncing Your Google Calendar with Your iPhone 12: A Complete Information
Introduction
With enthusiasm, let’s navigate by means of the intriguing matter associated to Syncing Your Google Calendar with Your iPhone 12: A Complete Information. Let’s weave fascinating info and supply recent views to the readers.
Desk of Content material
Syncing Your Google Calendar with Your iPhone 12: A Complete Information

The iPhone 12, a strong and versatile machine, seamlessly integrates with numerous providers. Among the many most vital integrations is the flexibility to sync your Google Calendar, permitting you to entry your appointments, occasions, and reminders instantly in your iPhone. This ensures you keep organized and knowledgeable, irrespective of the place you’re. This complete information will stroll you thru the method of syncing your Google Calendar together with your iPhone 12, overlaying numerous strategies, troubleshooting frequent points, and providing suggestions for optimum efficiency.
Understanding the Synchronization Course of:
Earlier than diving into the specifics, it is essential to know how calendar synchronization works. If you sync your Google Calendar together with your iPhone 12, you are basically making a two-way connection. Modifications made in your Google Calendar (including, enhancing, or deleting occasions) shall be mirrored in your iPhone, and vice-versa. This real-time or close to real-time replace ensures your calendar is at all times present throughout all of your gadgets. The synchronization leverages Apple’s and Google’s cloud infrastructure, making the method environment friendly and dependable.
Technique 1: Syncing by way of the Constructed-in Calendar App (Really helpful)
That is the only and most really useful technique for syncing your Google Calendar together with your iPhone 12. It leverages Apple’s built-in Calendar app and requires only some steps:
-
Guarantee you’ve a Google Account: You want a Google account to entry your Google Calendar. If you do not have one, create one at accounts.google.com.
-
Open the Settings App: Find and open the "Settings" app in your iPhone 12.
-
Navigate to Accounts & Passwords: Scroll down and faucet on "Accounts & Passwords." (On older iOS variations, this is likely to be labeled as "Mail, Contacts, Calendars.")
-
Add Account: Faucet "Add Account."
-
Choose Google: From the checklist of accessible account varieties, choose "Google."
-
Sign up to your Google Account: Enter your Google e mail deal with and password. You would possibly have to authorize the app to entry your Google Calendar.
-
Choose Calendars to Sync: As soon as signed in, you will see a listing of your Google calendars. Choose the calendars you want to sync together with your iPhone 12. You may select to sync all of your calendars or solely particular ones.
-
Save Modifications: Faucet "Save" to finalize the synchronization course of. Your Google Calendar occasions ought to now seem within the Calendar app in your iPhone 12.
Technique 2: Utilizing a Third-Get together Calendar App
Whereas the built-in Calendar app is ample for many customers, some favor utilizing third-party calendar apps that provide extra options like superior scheduling, activity administration, or higher visualization. Many standard calendar apps assist Google Calendar integration. The method typically entails:
-
Obtain and Set up the App: Obtain and set up your most popular calendar app from the App Retailer. Common choices embrace Fantastical, Outlook, and extra.
-
Add Google Account: Most third-party apps have a built-in possibility so as to add a Google account. Comply with the app’s directions to attach your Google account.
-
Choose Calendars: Just like the built-in Calendar app, you possibly can select which Google calendars you need to sync with the third-party app.
-
Configure Settings: Discover the app’s settings to customise the looks, notifications, and different options in accordance with your preferences.
Troubleshooting Widespread Synchronization Points:
Regardless of the commonly clean synchronization course of, you would possibly encounter some points. Listed below are some frequent issues and their options:
-
Calendar Not Showing: Double-check that you have accurately chosen the calendars you need to sync within the account settings. Restart your iPhone 12. If the issue persists, delete the Google account and add it once more.
-
Synchronization Delays: Community connectivity performs a significant function. Guarantee you’ve a secure web connection (Wi-Fi or mobile knowledge). Verify your machine’s date and time settings; incorrect settings can disrupt synchronization.
-
One-Approach Synchronization: If adjustments made on one machine aren’t mirrored on the opposite, examine your account settings and make sure the synchronization is enabled for each instructions. Restart each your iPhone and your pc (in the event you’re making adjustments on a pc).
-
Incorrect Time Zones: Guarantee your iPhone’s time zone is accurately set. Incorrect time zone settings can result in occasions showing on the improper time.
-
Account Authentication Points: In the event you’re having bother signing in to your Google account, make sure you’re utilizing the right e mail deal with and password. Verify your Google account for any safety restrictions or two-factor authentication settings that is likely to be blocking the connection.
-
App-Particular Points: If utilizing a third-party app, examine the app’s assist documentation or contact the app’s developer for help.
Optimizing Calendar Synchronization:
To make sure optimum efficiency and reduce points:
-
Preserve a Steady Web Connection: A powerful and dependable web connection is essential for seamless synchronization.
-
Recurrently Verify Synchronization Standing: Periodically examine your calendar to make sure occasions are syncing accurately.
-
Preserve Your Software program Up to date: Preserve your iPhone’s iOS and your Google Calendar app up to date to the most recent variations. Updates typically embrace bug fixes and efficiency enhancements.
-
Handle Calendar Permissions: Evaluation the permissions granted to the Calendar app to make sure it has the mandatory entry to your Google Calendar.
-
Contemplate Utilizing a VPN: In the event you ceaselessly change between networks or areas, utilizing a VPN will help preserve a secure connection and enhance synchronization reliability.
Conclusion:
Syncing your Google Calendar together with your iPhone 12 is a simple course of that considerably enhances productiveness and group. By following the steps outlined on this information and understanding easy methods to troubleshoot frequent points, you possibly can guarantee your calendar stays persistently up to date throughout your gadgets, protecting you knowledgeable and accountable for your schedule. Keep in mind to decide on the strategy that most accurately fits your wants and preferences, whether or not it is the built-in Calendar app or a third-party different. With correct configuration and a focus to element, you possibly can seamlessly combine your Google Calendar into your iPhone 12 expertise.
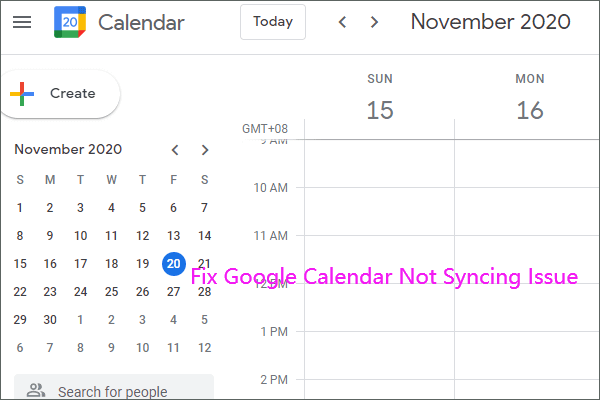

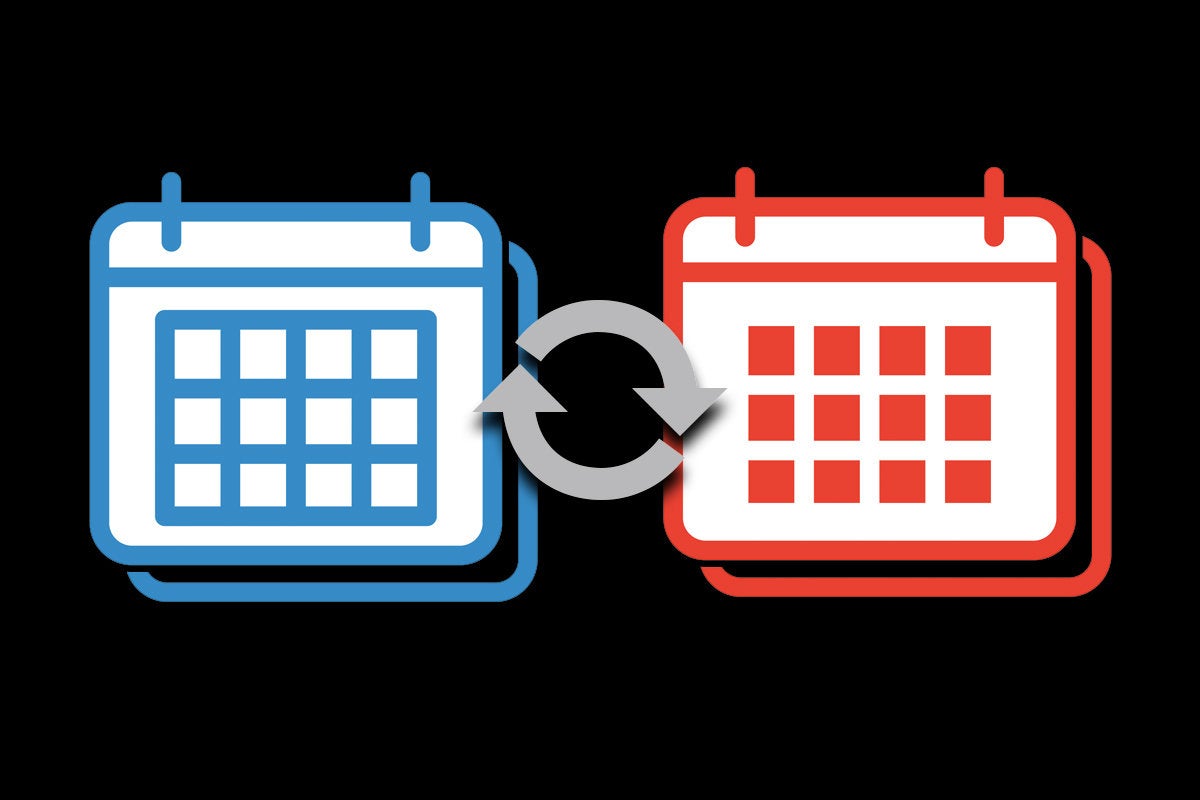

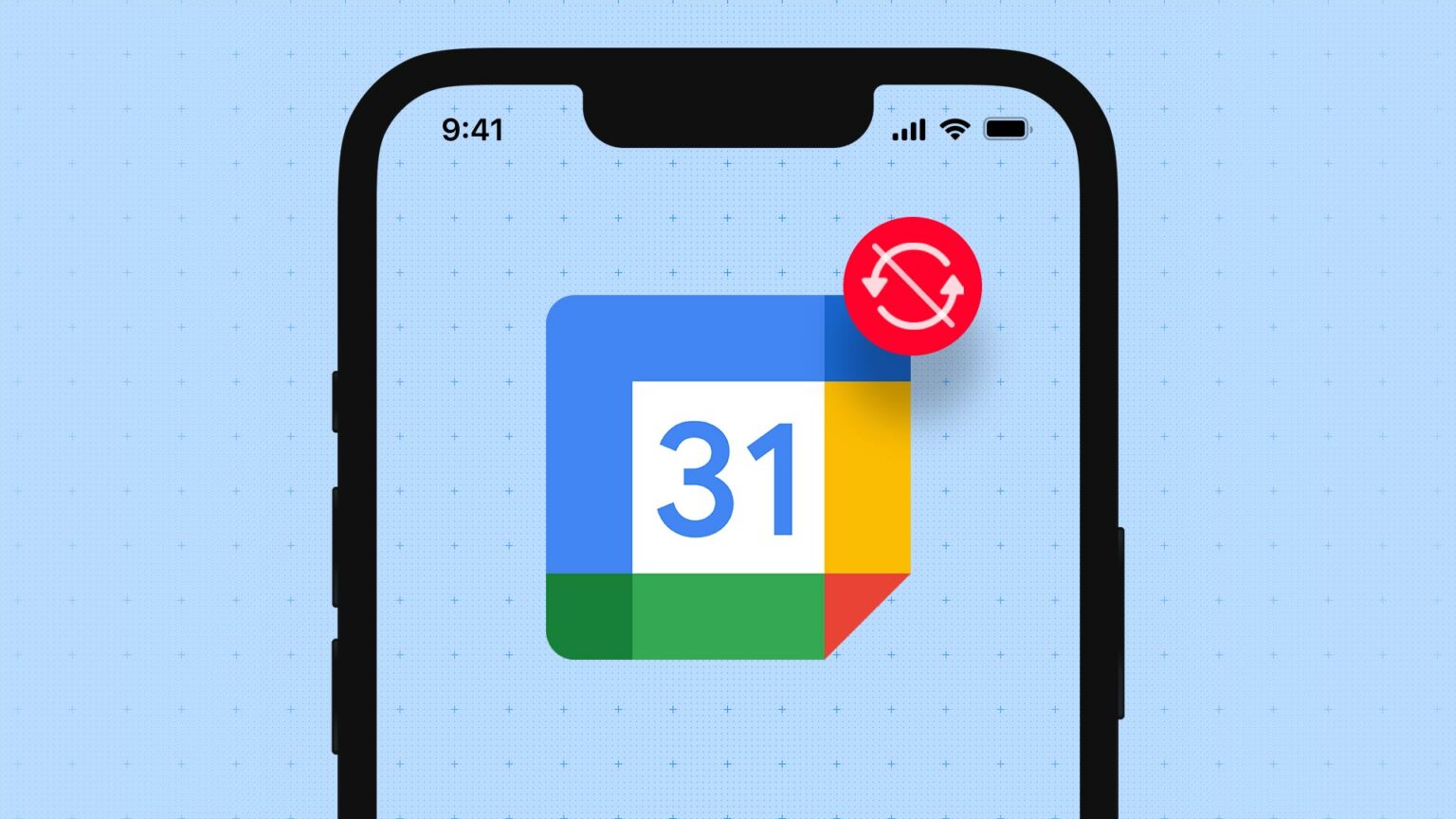



Closure
Thus, we hope this text has supplied useful insights into Syncing Your Google Calendar with Your iPhone 12: A Complete Information. We thanks for taking the time to learn this text. See you in our subsequent article!