Maintaining Your Schedule in Sync: A Complete Information to Syncing Your iPad Calendar with Your iPhone
Associated Articles: Maintaining Your Schedule in Sync: A Complete Information to Syncing Your iPad Calendar with Your iPhone
Introduction
With nice pleasure, we’ll discover the intriguing matter associated to Maintaining Your Schedule in Sync: A Complete Information to Syncing Your iPad Calendar with Your iPhone. Let’s weave fascinating data and supply recent views to the readers.
Desk of Content material
Maintaining Your Schedule in Sync: A Complete Information to Syncing Your iPad Calendar with Your iPhone

Staying organized in at the moment’s fast-paced world requires seamless integration between your gadgets. For a lot of, this implies preserving their calendars synchronized throughout all their Apple gadgets, primarily their iPhone and iPad. Whereas the method appears simple, there are nuances and troubleshooting steps that may be essential for a clean expertise. This text supplies a complete information to syncing your iPad calendar together with your iPhone, overlaying every thing from fundamental setup to superior troubleshooting methods.
Understanding the Synchronization Course of:
Earlier than diving into the specifics, it is essential to grasp how Apple gadgets sync calendars. The core of this synchronization lies in iCloud, Apple’s cloud service. Whenever you allow iCloud Calendar on each your iPhone and iPad, modifications made on one gadget are routinely uploaded to iCloud after which downloaded to the opposite, guaranteeing each gadgets replicate the identical calendar data. This occurs seamlessly within the background, requiring minimal person intervention.
Nevertheless, the synchronization course of is not all the time automated. A number of components can affect its effectivity, together with community connectivity, iCloud cupboard space, and the particular calendar settings on every gadget. This text will deal with these potential points and supply options.
Methodology 1: Syncing through iCloud (The Normal Methodology):
That is the most typical and advisable technique for syncing your iPad and iPhone calendars. It leverages iCloud’s strong infrastructure for seamless and automated synchronization.
Steps:
-
Guarantee iCloud is Enabled: On each your iPhone and iPad, go to Settings > [Your Name] > iCloud. Be sure iCloud is turned on.
-
Allow iCloud Calendar: Inside the iCloud settings, find the "iCloud Drive" part and guarantee "Calendar" is toggled on. This enables your calendar information to be saved and synced through iCloud.
-
Community Connectivity: Guarantee each your iPhone and iPad have a steady web connection (Wi-Fi or mobile information). A weak or intermittent connection can hinder the synchronization course of.
-
Adequate iCloud Storage: iCloud gives a restricted quantity of free storage. In case your iCloud storage is full, it may forestall calendar synchronization. Test your iCloud storage by going to Settings > [Your Name] > iCloud > iCloud Storage. If crucial, improve your iCloud storage plan or delete pointless recordsdata to release area.
-
Confirm Calendar Accounts: Go to the Calendar app on each gadgets. Test that the calendar you wish to sync is accurately added and chosen. You may add a number of calendars, reminiscent of work calendars, private calendars, and vacation calendars. Every calendar should be enabled for iCloud sync individually.
-
Restart Gadgets (If Obligatory): In the event you’ve made modifications and the synchronization hasn’t occurred, restarting each gadgets can typically resolve minor glitches.
Methodology 2: Syncing through Different Calendar Accounts:
In addition to iCloud, you should utilize different calendar providers like Google Calendar, Outlook Calendar, or Alternate. The method is barely completely different, however the elementary precept stays the identical: including the account to each gadgets ensures synchronization.
Steps (Utilizing Google Calendar for instance):
-
Add the Account: On each your iPhone and iPad, go to Settings > Accounts & Passwords > Add Account > Google.
-
Enter Credentials: Enter your Google e-mail deal with and password.
-
Allow Calendar Sync: As soon as the account is added, make sure that the "Calendar" choice is toggled on.
-
Confirm Synchronization: Test the Calendar app on each gadgets to substantiate that occasions are showing out of your Google Calendar.
This course of is comparable for different calendar providers. You will want to seek out the suitable account sort throughout the "Add Account" part of your gadget’s settings.
Troubleshooting Widespread Synchronization Points:
Even with correct setup, synchronization points can come up. Listed below are some frequent issues and their options:
-
Calendar Not Syncing: Test your web connection, iCloud storage, and make sure the Calendar choice is enabled in iCloud settings on each gadgets. Restarting each gadgets can typically resolve momentary glitches.
-
One-Manner Sync: If modifications are solely showing on one gadget, test the iCloud settings and make sure that the Calendar choice is enabled on each. Additionally, confirm that the calendar you are attempting to sync is accurately added to each gadgets.
-
Delayed Synchronization: Synchronization is not instantaneous. It often takes a couple of minutes for modifications to propagate throughout gadgets. Nevertheless, important delays would possibly point out a community downside or a server-side situation with iCloud.
-
Calendar Information Loss: This can be a severe situation. In the event you expertise information loss, instantly test your iCloud backup. Restoring from a latest backup can get better misplaced calendar information. Additionally, contact Apple Help for help.
-
Conflicts and Merges: In the event you make the identical change on a number of gadgets concurrently, you would possibly encounter conflicts. iCloud often handles these routinely, however you would possibly have to manually resolve some conflicts.
-
Incorrect Time Zone: Guarantee each gadgets are set to the proper time zone. Incorrect time zone settings can result in scheduling discrepancies.
Superior Troubleshooting Strategies:
-
Test for Software program Updates: Guarantee each your iPhone and iPad are operating the most recent iOS/iPadOS model. Software program updates typically embody bug fixes that may enhance synchronization reliability.
-
Signal Out and Signal Again In: As a final resort, strive signing out of iCloud on each gadgets after which signing again in. This may typically resolve persistent synchronization issues.
-
Reset Community Settings: If community connectivity points are suspected, resetting community settings on each gadgets can assist. It will delete your Wi-Fi passwords and different community configurations, so be ready to re-enter them.
-
Contact Apple Help: If not one of the above steps resolve the problem, contact Apple Help for skilled help. They’ve instruments and experience to diagnose and resolve advanced synchronization issues.
Conclusion:
Syncing your iPad calendar together with your iPhone is a elementary facet of sustaining a productive workflow. Whereas the method is usually simple, understanding the nuances of iCloud synchronization and using efficient troubleshooting methods is essential for a clean and dependable expertise. By following the steps outlined on this article, you’ll be able to guarantee your schedule stays constantly up to date throughout your gadgets, permitting you to give attention to what issues most. Bear in mind to commonly test your iCloud settings, community connectivity, and gadget software program to forestall future synchronization issues.

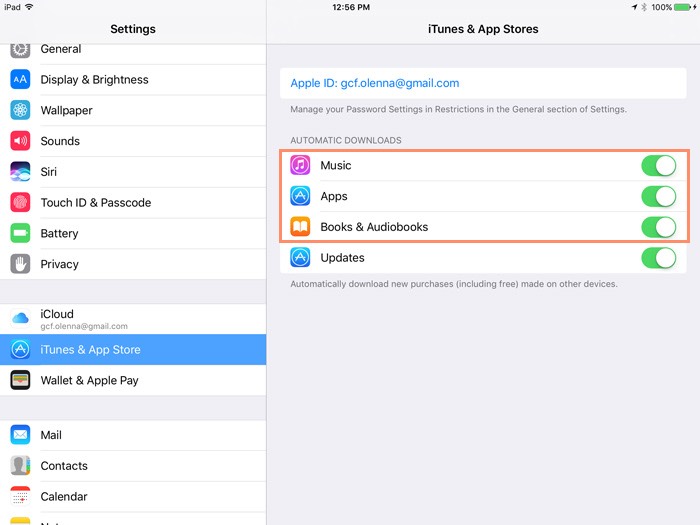
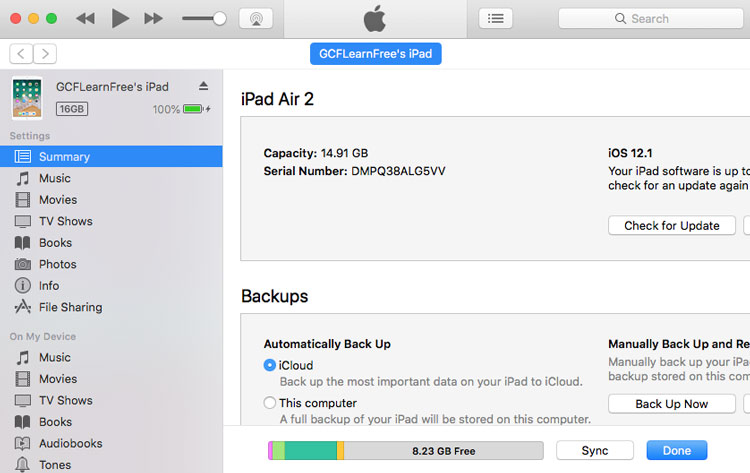
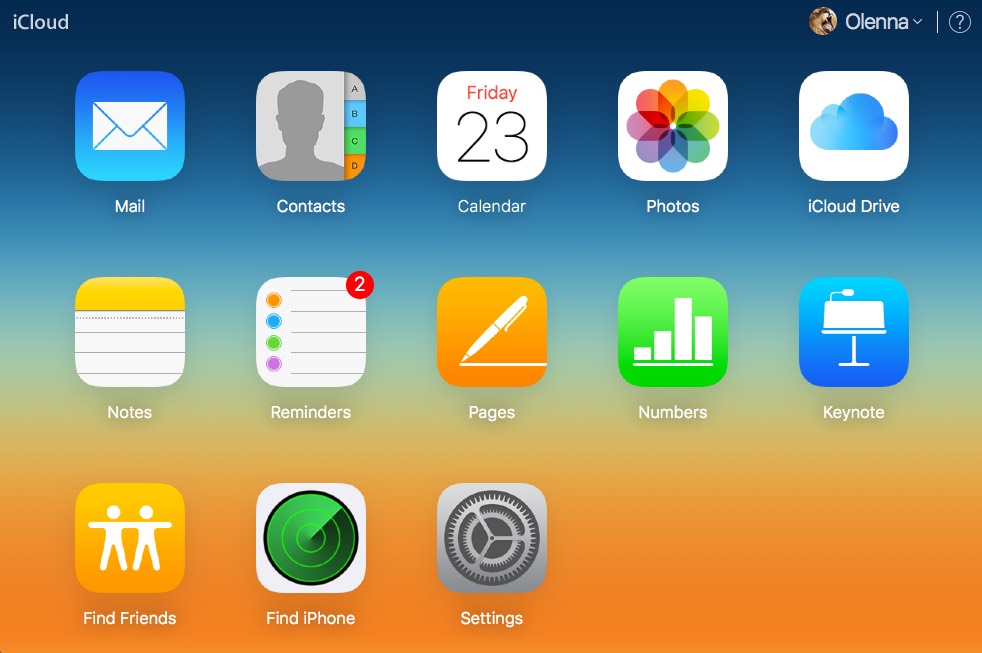
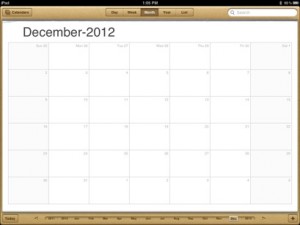



Closure
Thus, we hope this text has offered precious insights into Maintaining Your Schedule in Sync: A Complete Information to Syncing Your iPad Calendar with Your iPhone. We hope you discover this text informative and useful. See you in our subsequent article!